ראשית עליך ללחוץ על כפתור "כניסה" בעמוד הבית של atar.co:
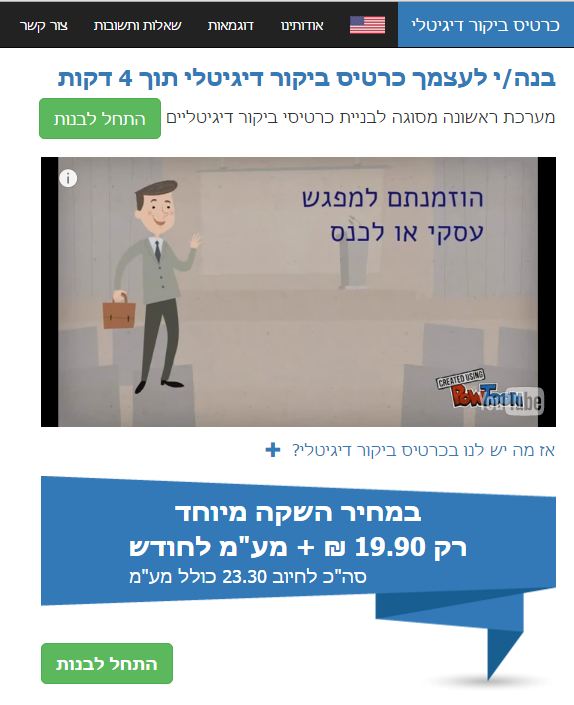
ולמלא את פרטיך בעמוד הרישום למערכת:
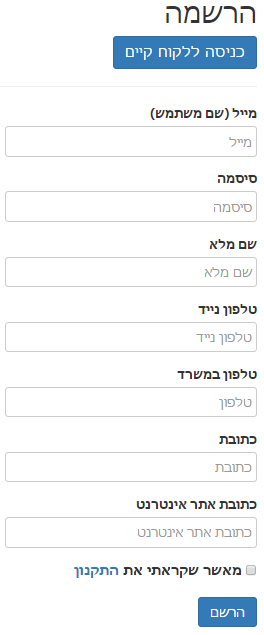
לאחר הרישום, תופנה לעמוד יצירת כרטיס ביקור דיגיטלי אישי:
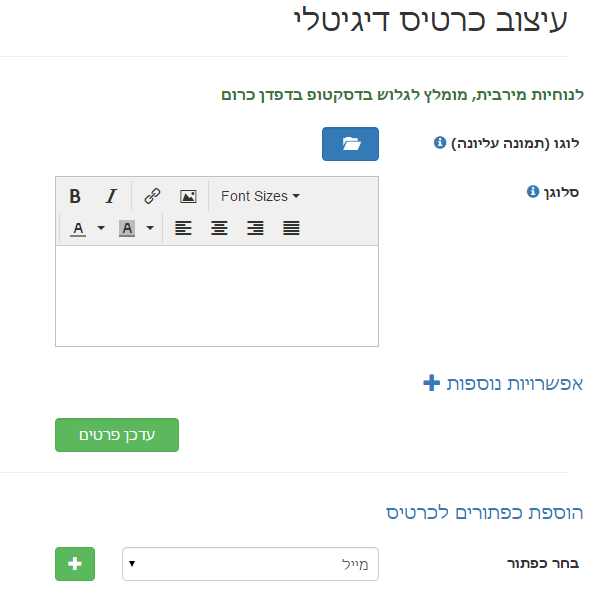
בהחלט, צפו בדוגמאות כאן
עליך להעלות תמונה שמכילה מראש את הלוגו ותמונתך זה לצד זה. ניתן לערוך זאת באמצעות כל עורך תמונות פשוט.
שלב א': על מנת להוסיף כפתור, עליך לבחור סוג כפתור מתוך האפשרויות המוצגות. לאחר הבחירה, לחץ על לחצן הפלוס הירוק משמאל.
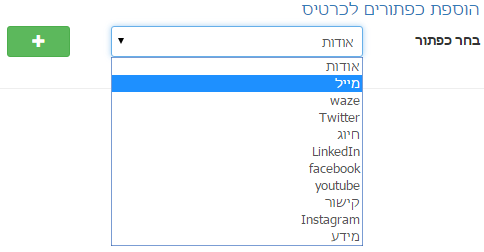
שלב ב': יש למלא את הפרטים עבור כפתור זה. ישנם שדות כגון "כותרת" (שתופיע מתחת לכפתור) ו"אייקון", שלהם ערך ברירת מחדל אותם אינך מחוייב לשנות

על מנת להסיר כפתור, לחץ על לחצן האיקס האדום משמאל לשורת הכפתור הרלוונטי.
בהחלט! פשוט צור כפתור חיוג נוסף והזן מספר טלפון.
לדוגמא:
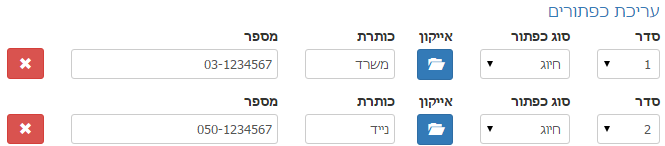
כן, ע"י הוספת כפתור מסוג "קישור":

כעת עליך לשנות את הכותרת כרצונך ולהזין את כתובת דף האינטרנט אליו תרצה להפנות.
לכל כפתור ישנו אייקון ברירת מחדל, אך באפשרותך לבחור ממגוון הצבעים שהמערכת מאפשרת. לאחר הוספת כפתור, לחץ על "אייקון"
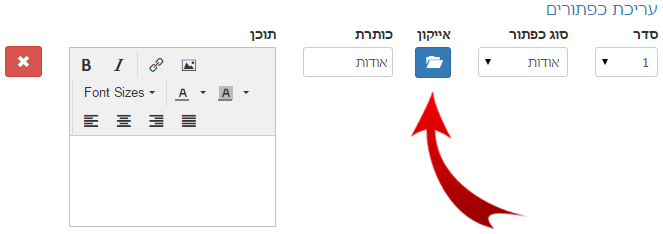
ובחר צבע לפי העדפתך:
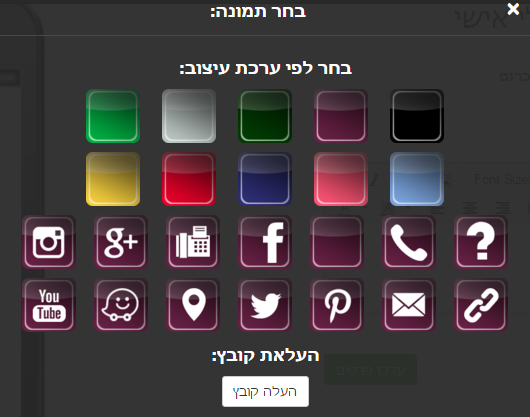
אין בעיה, תוכל להעלות קובץ תמונה משלך:
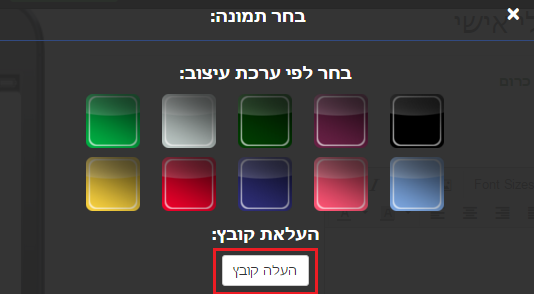
רק שים לב שהקובץ שאתה מעלה הינו באחד מהפורמטים הבאים: jpg/gif/png
ניתן לשנות את סדר הופעת הכפתורים בעזרת שינוי המספור מימין לשורת כל כפתור:
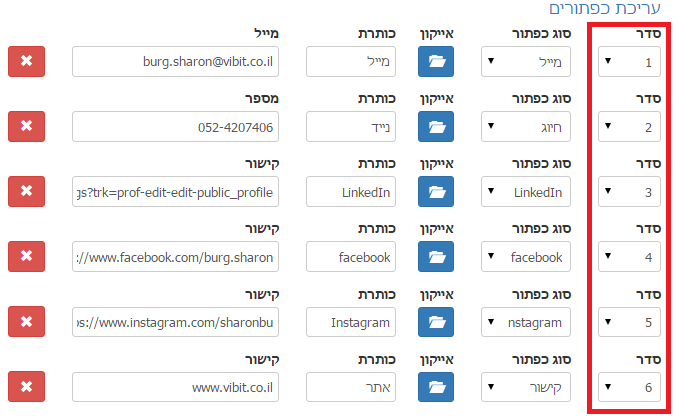
לאחר סיום עבודה על עיצוב הכרטיס לשביעות רצונך, יש ללחוץ על לחצן הירוק "לרכישה והפעלת הכרטיס" המופיע התחתית העמוד.

את מספר כרטיסך ופרטיו תידרש להקליד במסך נתונים מאובטח. בסיום התהליך תתקבל הודעה:
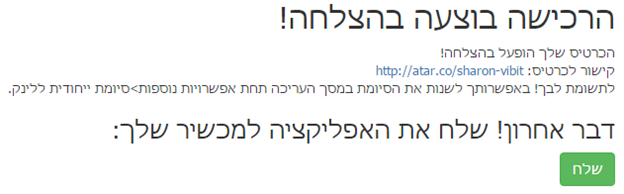
לאחר לחיצה על שלח, תקבל הודעת SMS המכילה את הקישור לכרטיס הדיגיטלי:
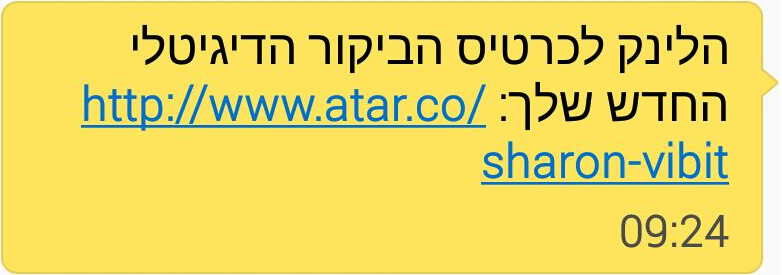
בסיום תהליך הרכישה תופיע על המסך ההודעה הבאה:

לאחר לחיצה על "שלח" תתקבל הודעת SMS למספר נייד שאת מספרו הזנת בחשבוך. ההודעה מכילה קישור לכרטיס הביקור הדיגיטלי שזה עתה יצרת.
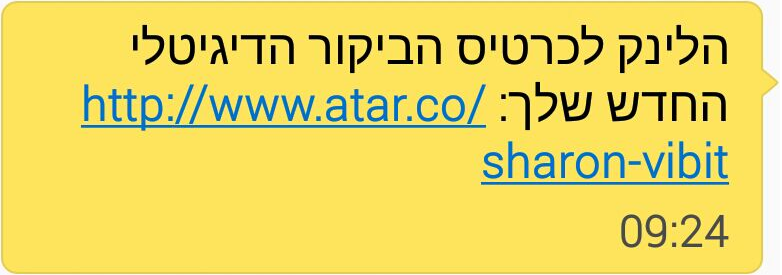
כעת באפשרותך לשמור את הכרטיס על למסך דף הבית של הנייד שלך (לזמינות מיידית) וכמובן לשתף עם לקוחות.
בפתיחת הכרטיס בנייד, יש ללחוץ על התפריט בדפדפן. באנדרואיד למשל מופיעות 3 הנקודות לצד הכתובת:
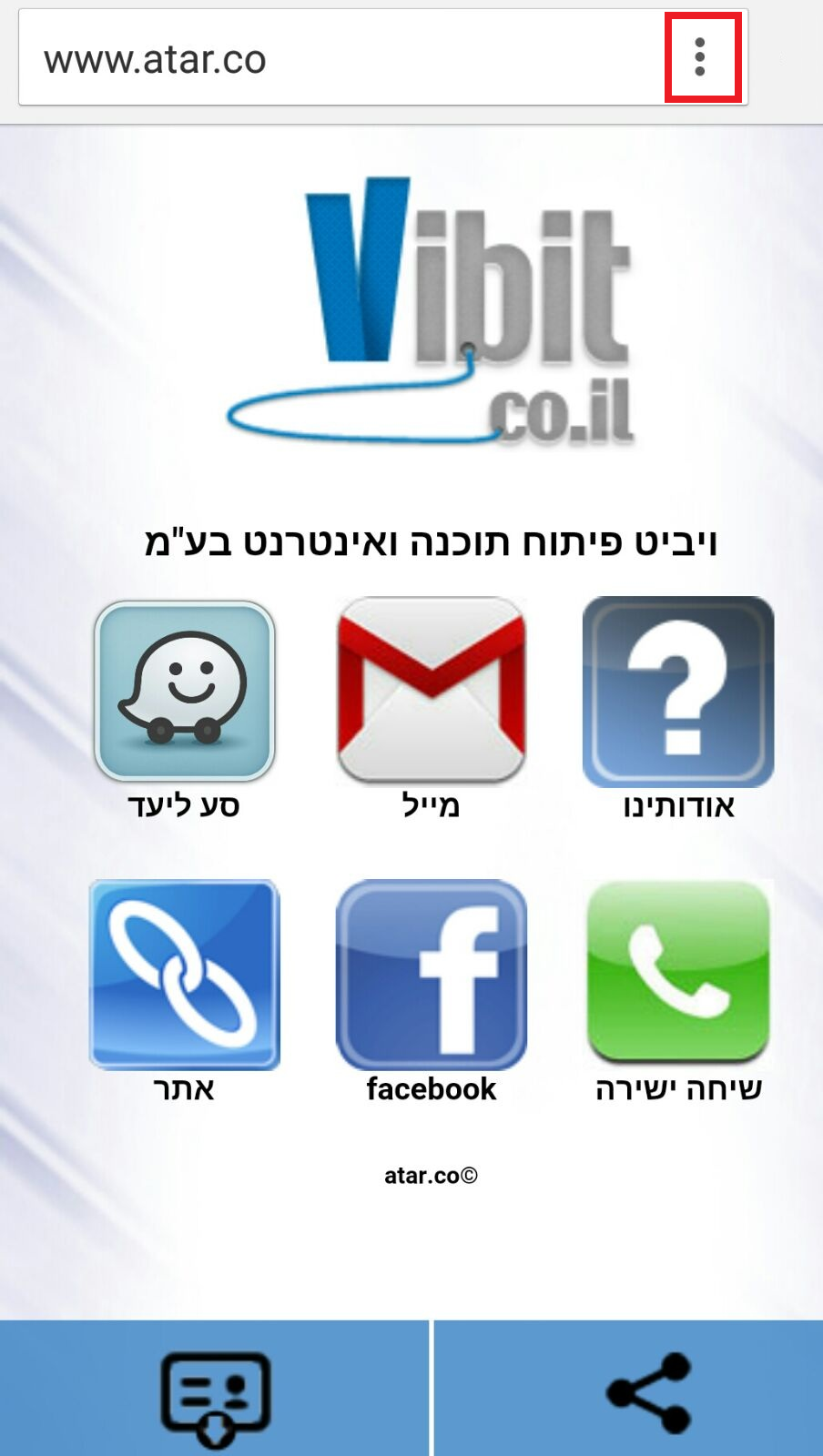
בתפריט יש לבחור "הוסף למסך דף הבית":
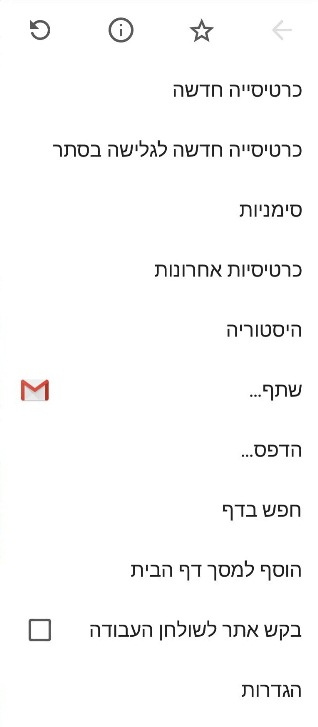
באייפון יש ללחוץ על האייקון  המופיע בתחתית המסך:
המופיע בתחתית המסך:
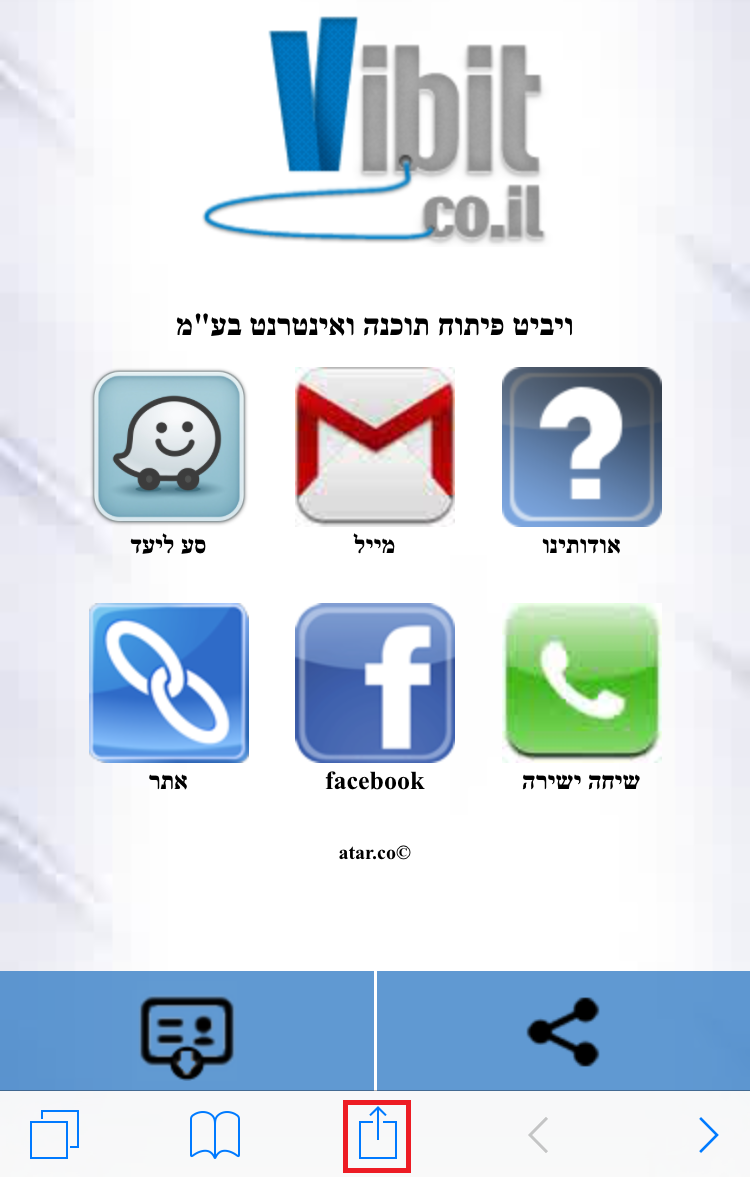
ולבחור ב"הוסף למסך הבית":
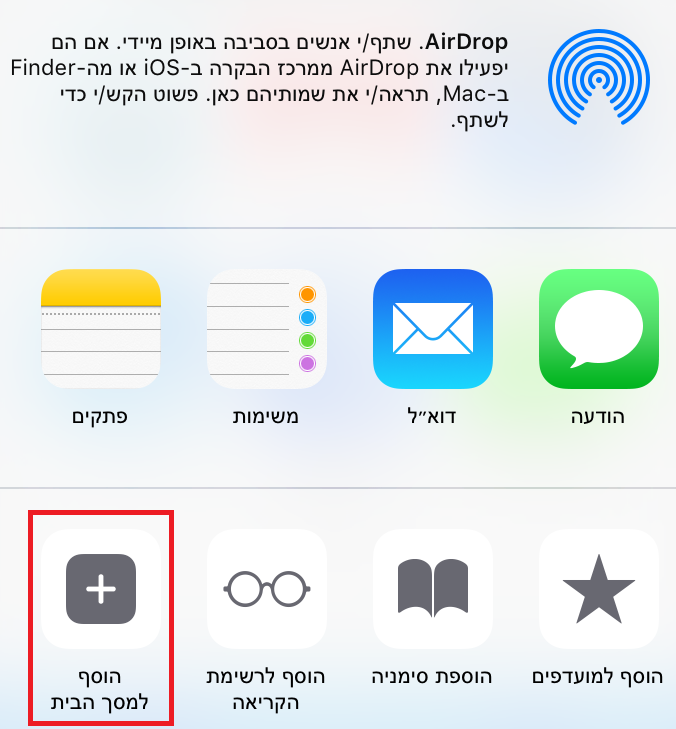
על מנת לשתף את כרטיס הביקור, עליך ללחוץ על הכפתור "שתף" הנמצא בתחתית המסך של כרטיס הביקור שלך: 
לחיצה על כפתור השיתוף פותחת חלון המציע מגוון אפשרויות לשיתוף:
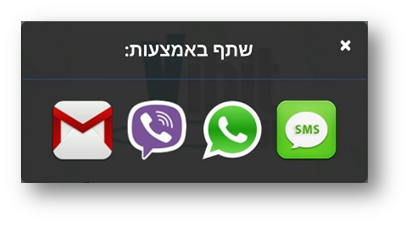
כשאתה משתף את הלקוח שלך בכרטיס הדיגיטלי שלך, אתה למעשה שולח לו קישור ב-SMS או WhatsApp או אימייל.
לדוגמא, כך תיראה הודעת WhatsApp שהלקוח יקבל:

הלקוח פשוט לוחץ על הקישור וכרטיס הביקור הדיגיטלי נפתח אצלו בנייד. כעת הוא יכול לצור עמך קשר בכל זמן ובכל אמצעי קשר שבחרת.
בנוסף, הלקוח יכול:
לחיצה על כפתור "הורדת כרטיס" הנמצא בתחתית המסך, תוריד את הכרטיס שלך לאנשי הקשר של הלקוח:

הכנס לאתר, עם שם המשתמש והסיסמא שיצרת, לחץ על "ניהול כרטיסים" ועל הקישור "עריכה" המופיע לצד שם הכרטיס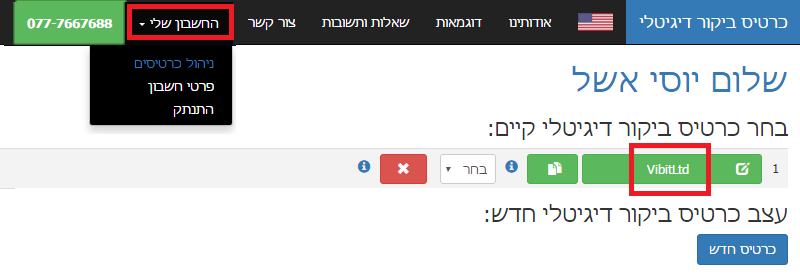
ממש לא! כשהלקוח נכנס לכרטיס הביקור שלך הוא תמיד יראה את העדכון האחרון שבצעת.
לשם כך אין צורך ביצירת משתמש חדש. תוכל תחת אותו משתמש שיצרת ליצור מספר כרטיסים דיגיטליים שונים תחת חלונית "ניהול כרטיסים: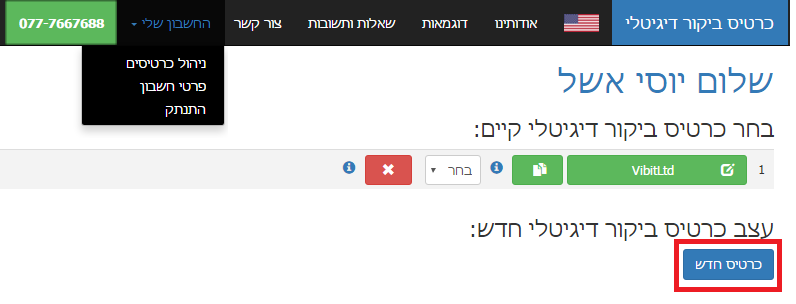
כאן תוכל לערוך כרטיס קיים או ליצור כרטיס חדש
כן! במהלך יצירת הכרטיס תתבקש להזין סיומת ייחודית וידידותית לכרטיס הביקור בשדה "סיומת ייחודית ללינק". דוגמא לסיומת טובה היא כזו המכילה שם החברה שלך. במידה והינך יוצר יותר מכרטיס אחד עבור העסק, כדאי להוסיף גם את שם העובד:

שים לב, שדה זה יכול להכיל אותיות לועזיות בלבד, ללא רווחים וללא סימנים מיוחדים.